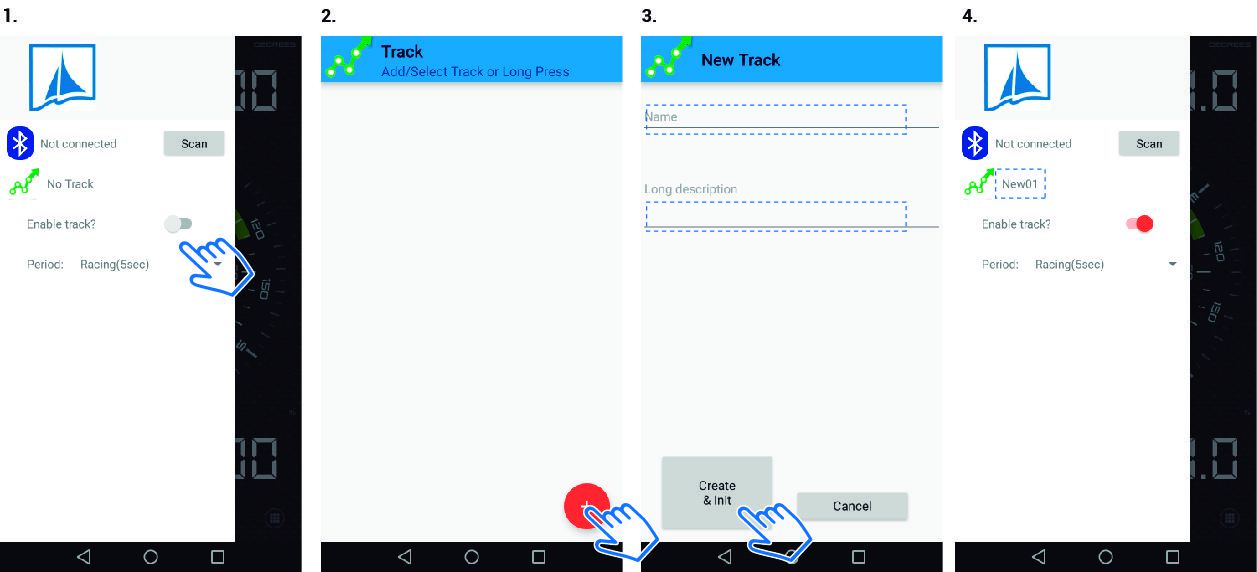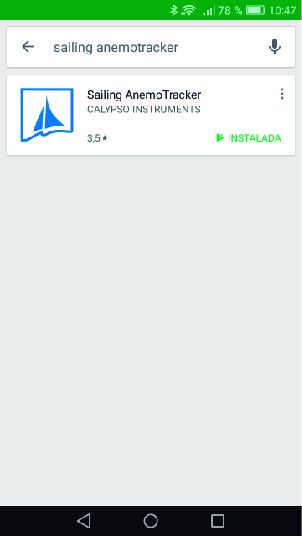Download or update Sailing Anemotracker App
Go to Play Store and download the latest version of the Sailing Anemotracker App.
Starting the Application
Once Anemotracker is installed on your device you need to activate, both GPS and Bluetooth to start the Application.
GPS: When Anemotracker is opened, a message like the one shown here will appear on your screen. If "GPS device enabled" is pushed, the GPS will run whenever you start Anemotracker. If not, you need to activate your device's location by using it's settings menu (look it up in your device's user manual).
BLE: make sure BT mode is running on your device. If it is not activated, the App will not work.
MAIN SCREEN - FOUR
When you enter the application it is the first screen that will appear on your device. It is composed with the following:

· "Central clock". Shows values of Real and Apparent wind. The external cicle is the compass, showing North position (degrees). The internal one is used by the Real and Apparent wind markers (red and yellow respectively) to show the direction of the wind (in degrees).
In the central part of it the wind speed is reflected. If you hold down you can switch between Real and Apparent wind speed.
· Top and bottom markers. Shows the values selected by the user. If it is keep pressed, a new screen appears where you can select the desired data and the units in which it is represented (like is shown at the photos below).
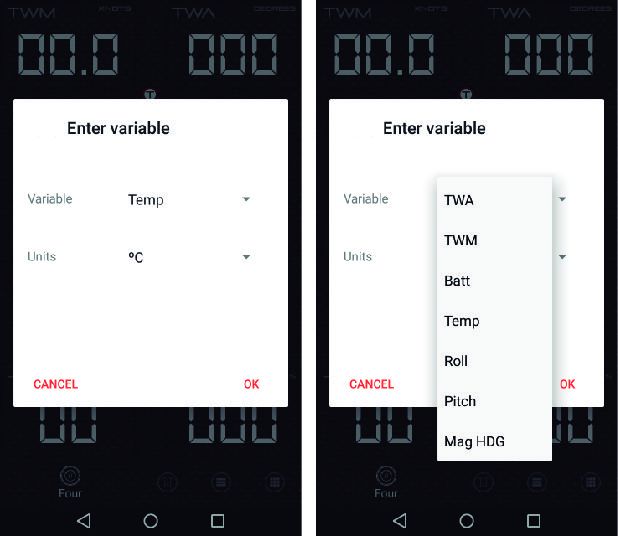
· Main menu at the bottom. There can be chosen the different screens that the App has. They are the following:
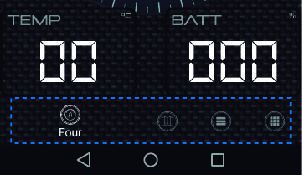
· Four - Main screen
· Map
· Tridata
· Multiple data
MAP
Shows different values (which the user can select by pressing them above) and the "central clock" (which appear at main screen) as the boat is plotted on a satellite map

TRIDATA MODE
Shows 3 different values which the user can select by pressing them above. Value shown and its measure can be chosen.

MULTIPLE DATA
Shows 6 different values which the user can select by pressing them above. Value shown and its measure can be chosen like in previous screen.

Settings
By sliding the screen to the right, this screen appears.
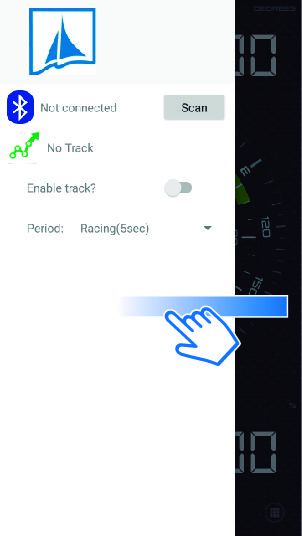
It is divided into 3 different parts:
· Connection
· Track
· Data frequency, can be chosen between 3 different possibilities:
Racing (5 sec)
Daysail (1 min)
Cruising (5 min)
How to connect my Calypso device?
1. Make appear Settings menu by sliding the screen to the right (go to Settings section).
2. Press on "Scan" and the Application will automatically search for the closest device.
3. The MAC address of the device will appear at the sceen.
Note: The application automatically saves the device to which it has been connected to make it directly when the user start Anemotracker App.

How to create a new track?
New tracks can be created activating before the option "Enable track". Then, next steps have to been follow:
1. Press on "Enable Track" and a new screen will appear.
2. Press on sum symbol.
2. Introduce the name of the new track and a brief description of the latter if you wish.
3. Press on "Create & Init". The new name of the track created will appear on the sliding menu.